Call Recording Playback
The Adapter comes with a Visualforce component that provides users with the ability to download a call recording created within Amazon Connect from a Salesforce page. You can play the call recordings on either the Contact Channel Analytics page or the Task page.
Cloudformation Template
To make sure that the AWS resources are set up, make sure that the PostcallRecordingImportEnabled parameter is set to true in your Cloudformation stack:
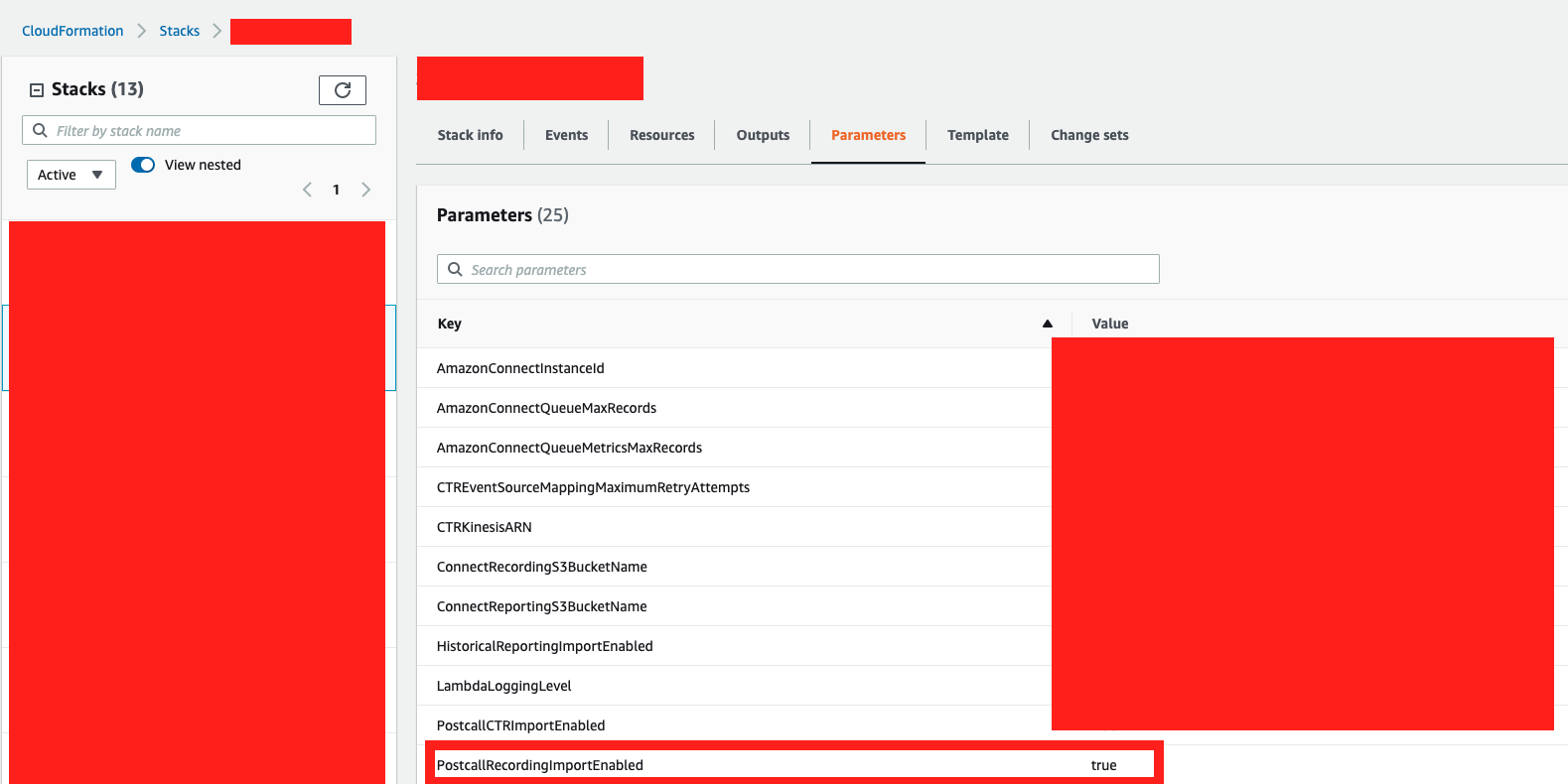
Note: If you are expecting more than 1000 concurrent calls, you may have to increase the timeout for the
sfCTRTriggerlambda.
Enabling call recording streaming
Login to your Amazon Connect instance as an Administrator
From the left navigation, choose Routing then select Contact flows
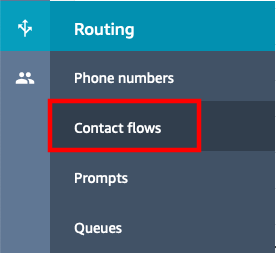
Open the contact flow that you want to use to enable call recording import. This contact flow must have Amazon Connect's native recording turned on.
In you contact flow, before you transfer to queue, add a new Set contact attributes block
Configure the block to set a contact attribute as follows:
a. Destination key: postcallRecordingImportEnabled
b. Value: true
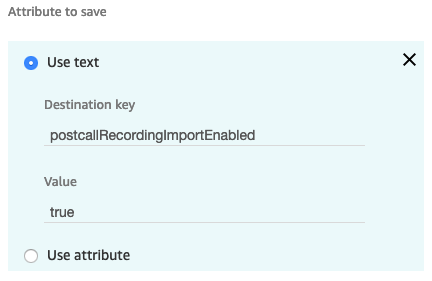
Save the Set contact attributes block. Make sure it is appropriately connected to your contact flow, and Publish the flow.
Wait approximately 2 minutes to give the contact flow time to publish.
Place a call, connect to your agent, speak for a few moments to test the audio, then end the call. Make sure the agent exits after call work
After a minute or so, the recording should import.
Adding users to the AC_CallRecording permission set
This step is only necessary for non admin user accounts.
- In the setup search box, search for "Permission sets". Select the "AC_CallRecording" permission set. Select "Manage Assignments".
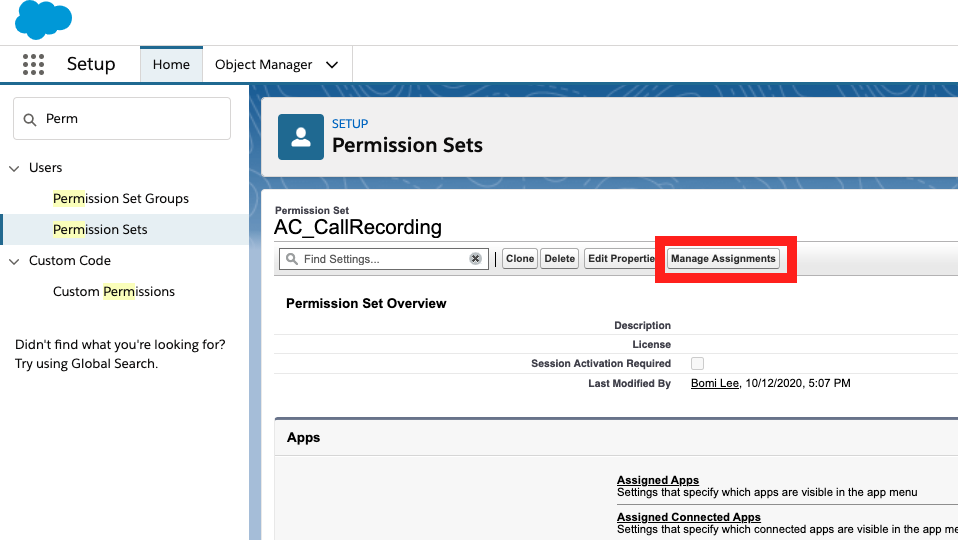
- Select "Add Assignments". Add the users that should have access to the audio recordings and select "assign".
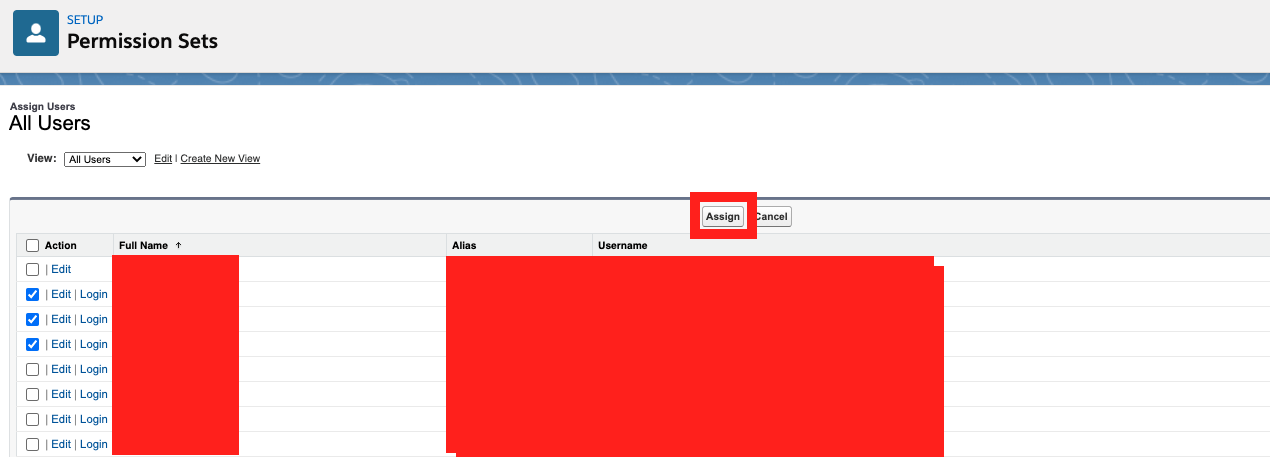
Enable call recording streaming on the Contact Channel Analytics page
- Navigate to the Sales Console, and select the + button on the top bar.

- Select AC Contact Channel Analytics.
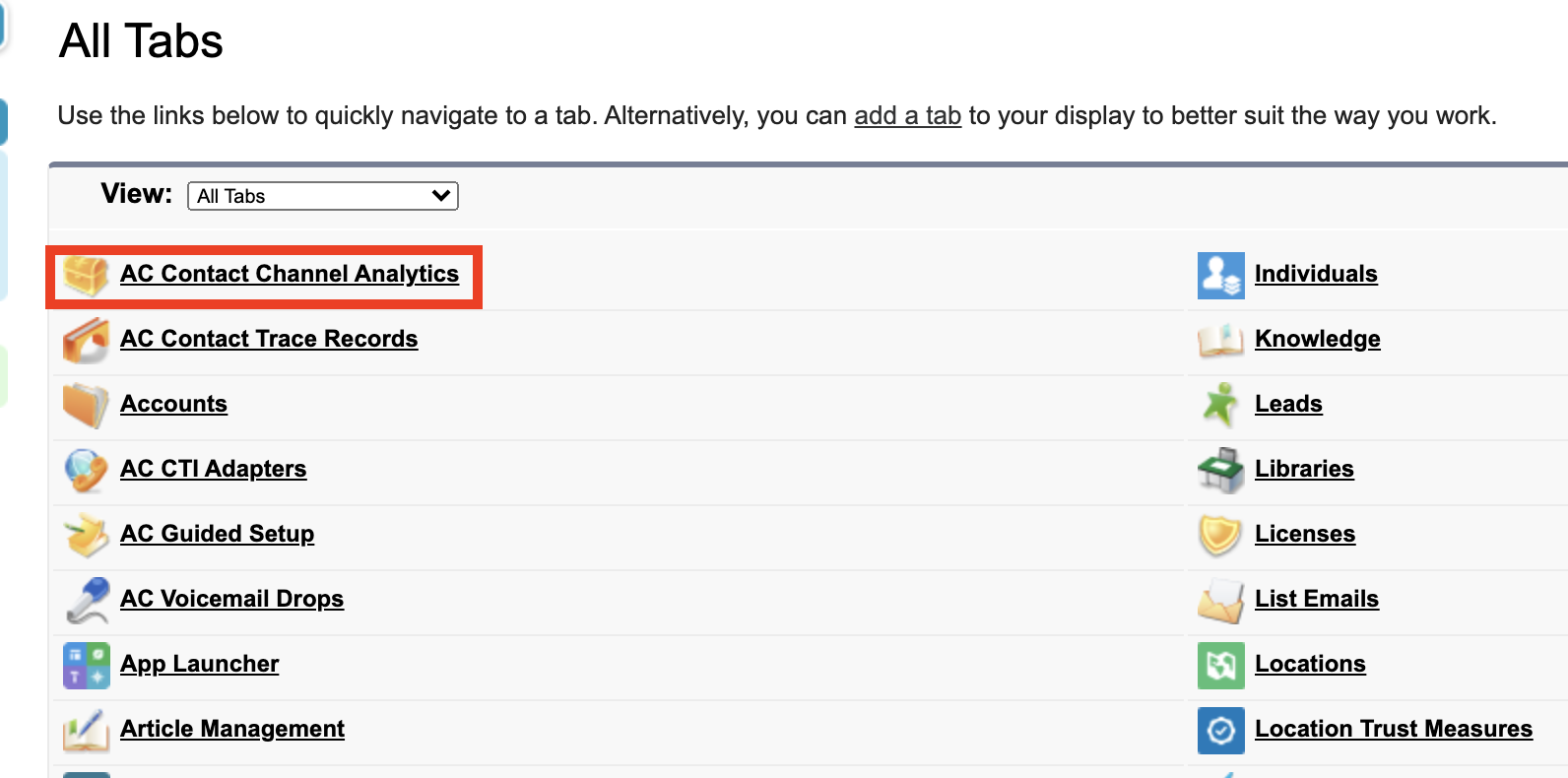
- Select into a record and then select Edit Layout.
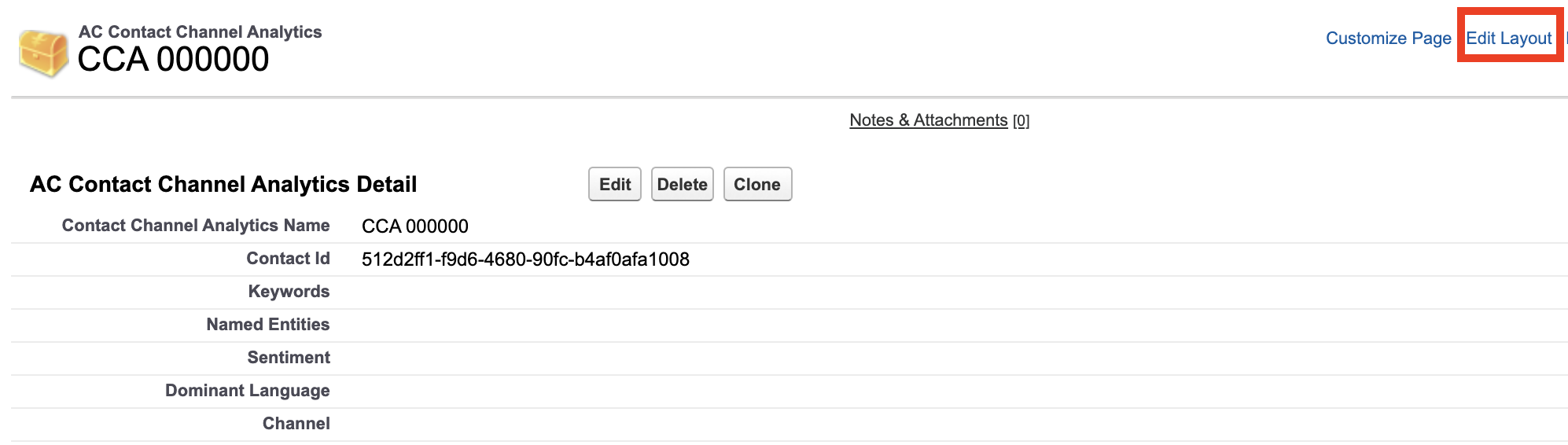
- Select Visualforce Pages and then drag AC_RecordingViewer into your desired location.
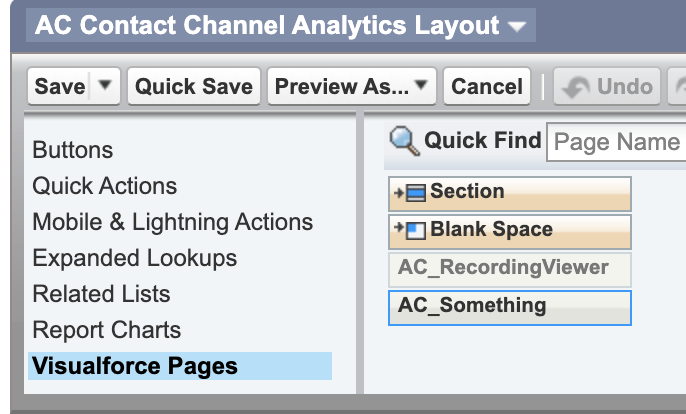
- Select Save, and observe that the audio recording component in the Contact Channel Analytics page.
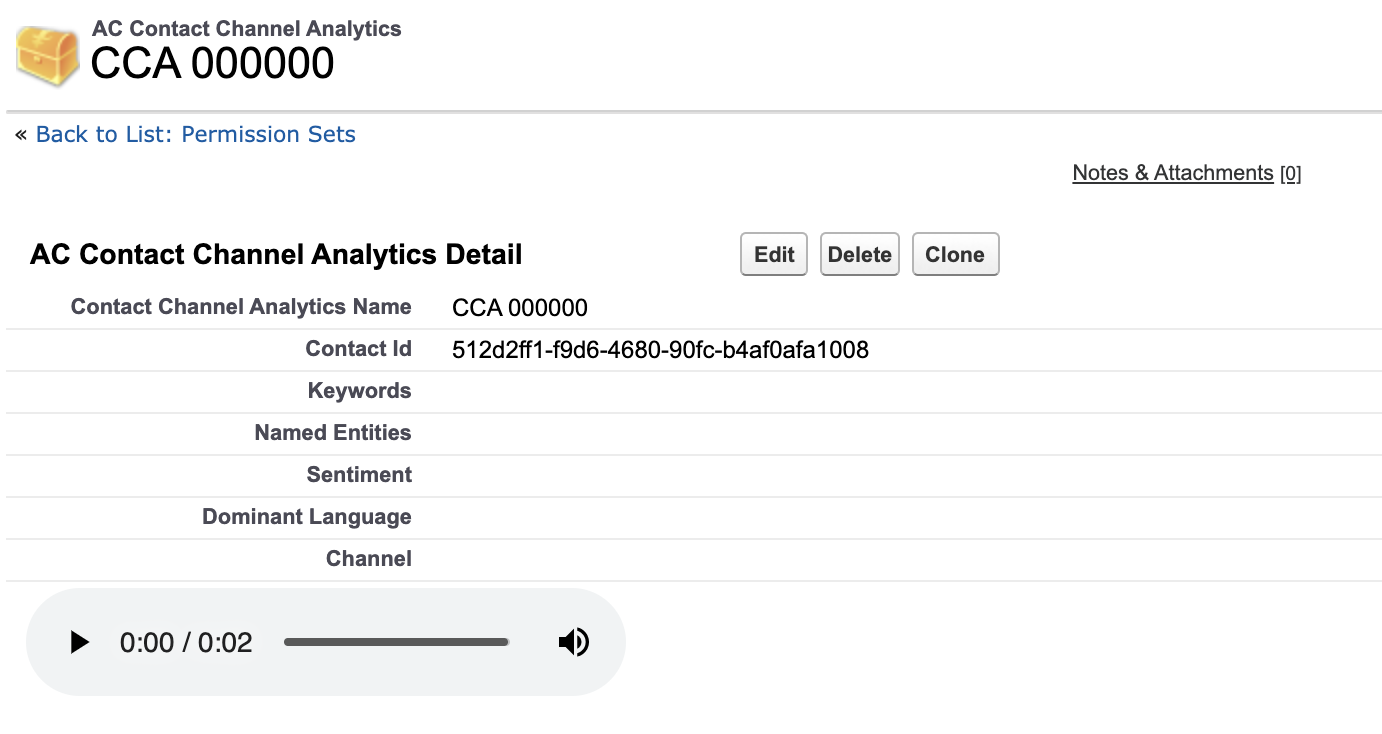
Enable call recording streaming on the Task page
The below steps will add an audio recording component to tasks created from this CTI flow (or any tasks with the CallObject field set to the contactId of the call).
Click into a task in your Salesforce org
Click "Edit Layout"

- Drag the "ACSFCCP_CallRecordingTask" item to the desired are of the layout to have that information appear on the agent's screen.
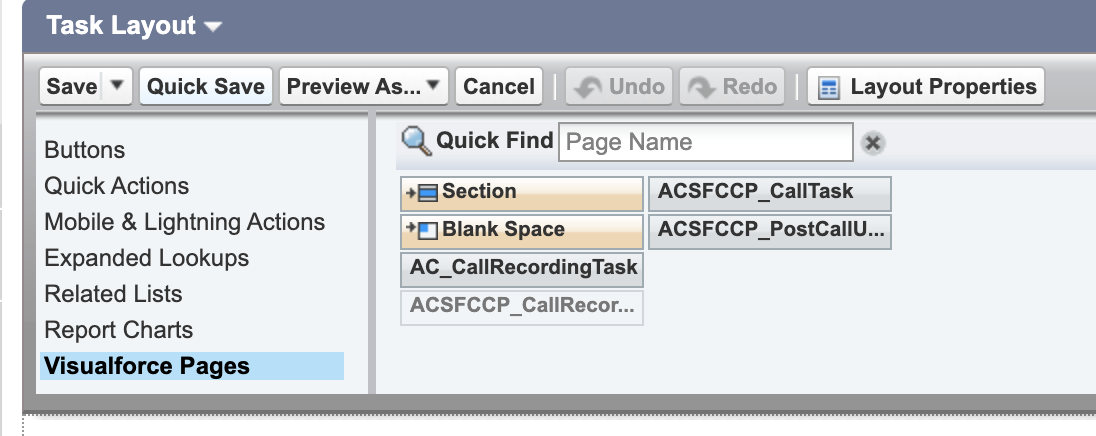
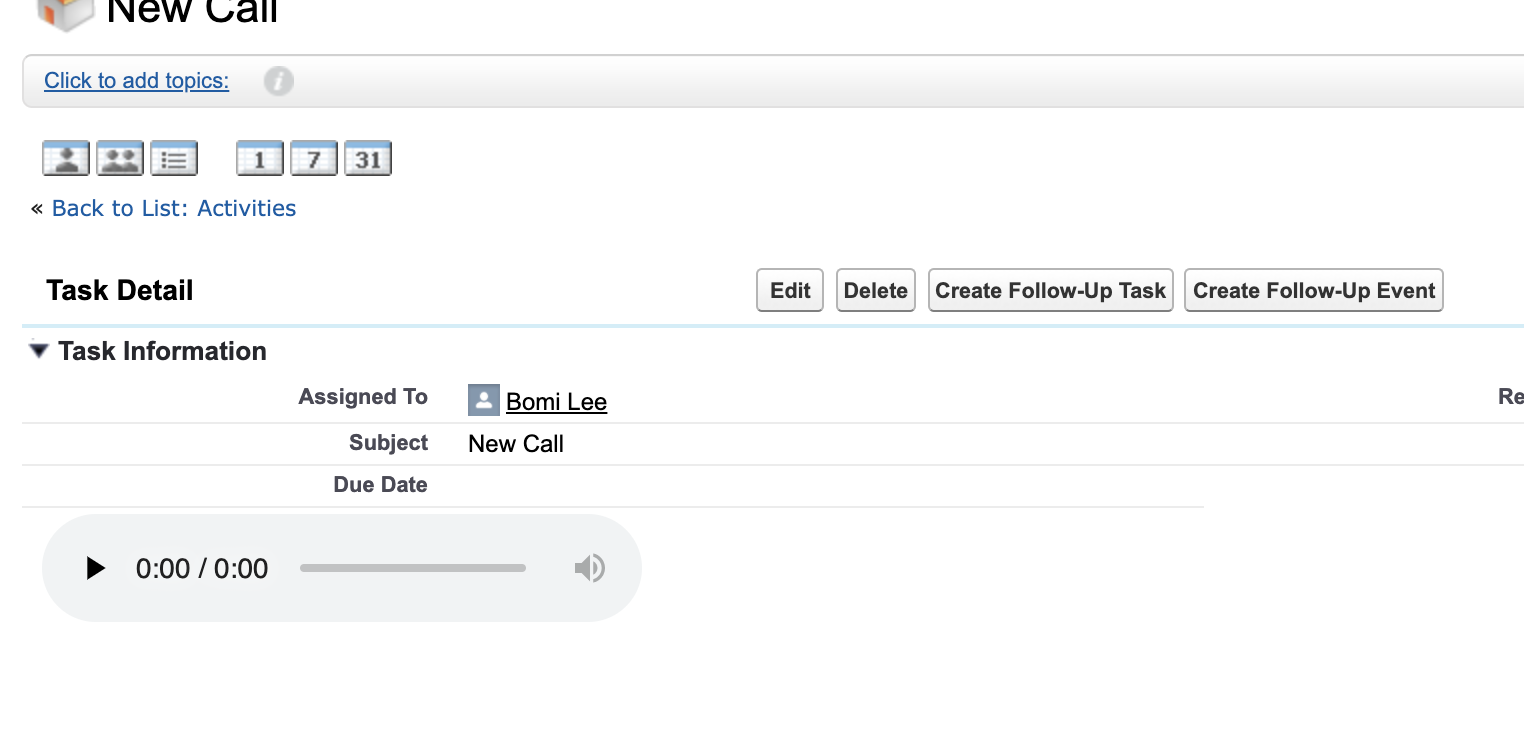
- To have access to the recording, the user must have an active session with Amazon Connect. This can be achieved by either logging in to the CCP softphone, or by logging in to Amazon Connect outside of Salesforce. After the session is established, a page refresh should make the player appear.