Upgrading from an Earlier Version
If you are upgrading from an earlier version of CTI Adapter, there are a few additional things you need to do.
Go to the Setup section and search for Object Manager.
In Object Manager section, search for "AC CTI"
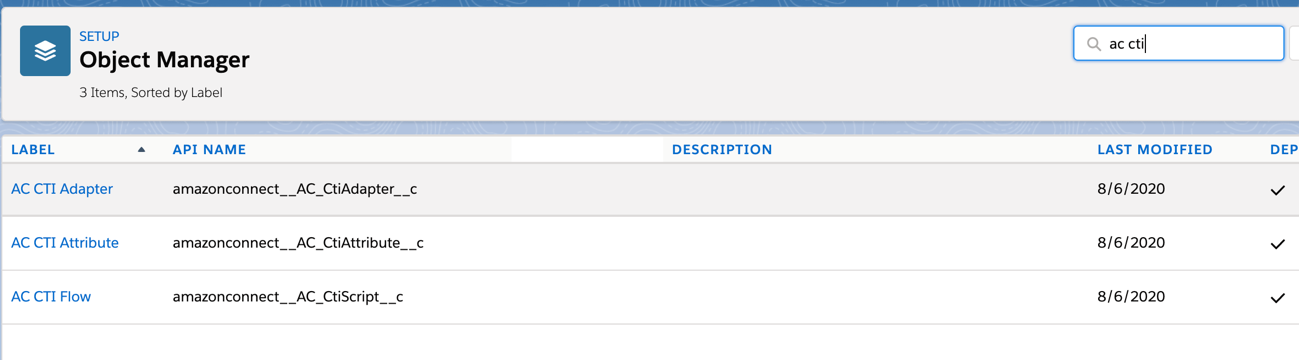
Open up AC CTI Adapter
On the left sidebar, click on Page Layouts
Click on Page Layout Assignment
On the next page, click on Edit Assignments
Click on the grey bar at the top of the table to select all rows.
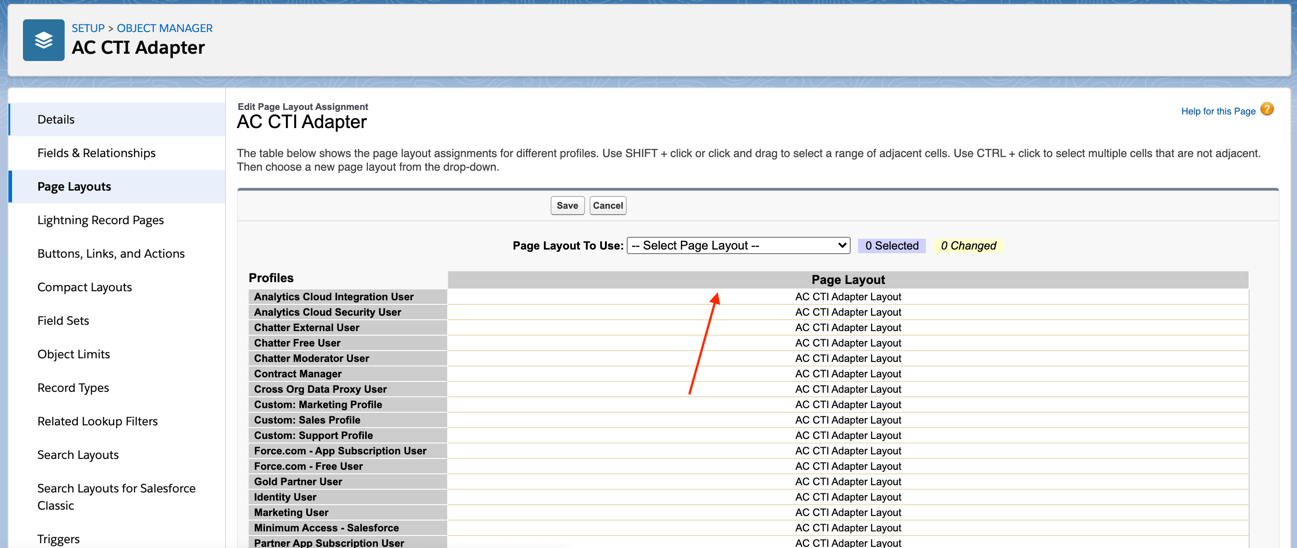
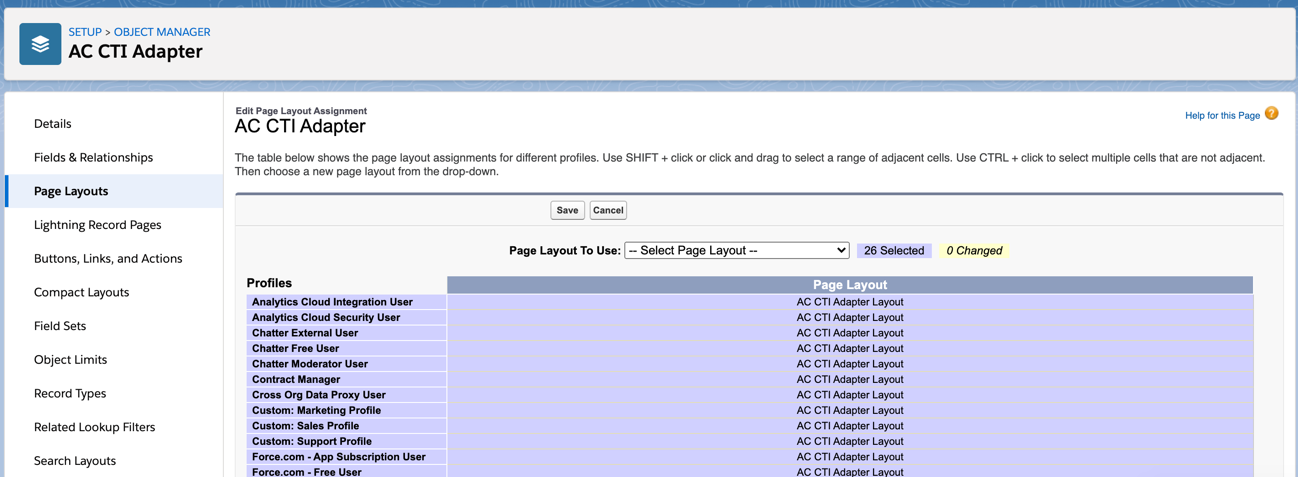
Open the Page Layout to Use dropdown and select AC CTI Adapter Layout -- August 2020.
Click Save and go back to Page Layouts.
Click on the dropdown next to the item labelled AC CTI Adapter Layout and click Delete.
Confirm Yes in the next dialogue where you will be asked "Are you sure?"
If you see a screen titled Deletion Problems, find and click Delete.
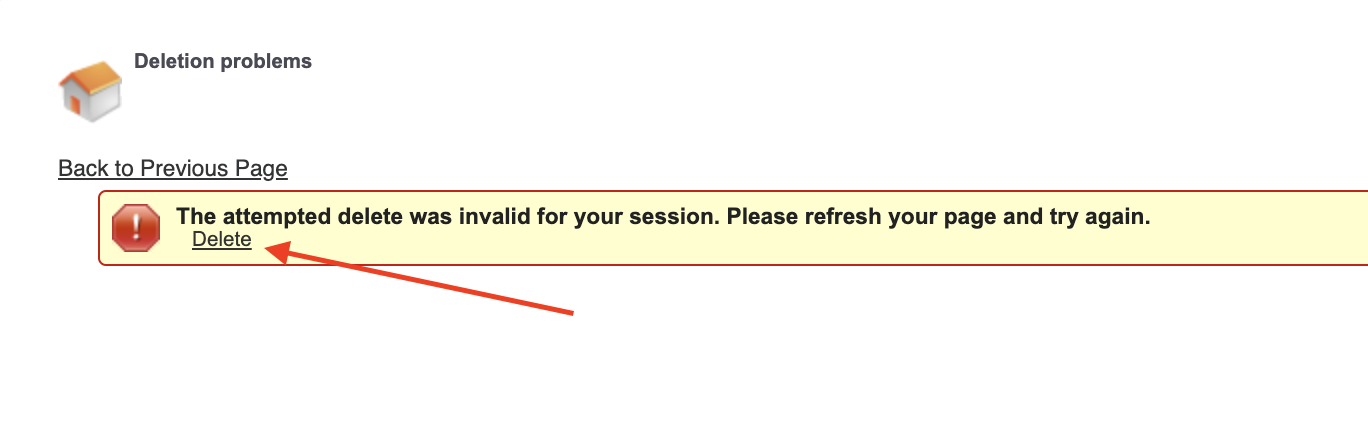
- You will be asked which layout you want to replace it with. Select AC CTI Adapter Layout -- August 2020 and click Replace.
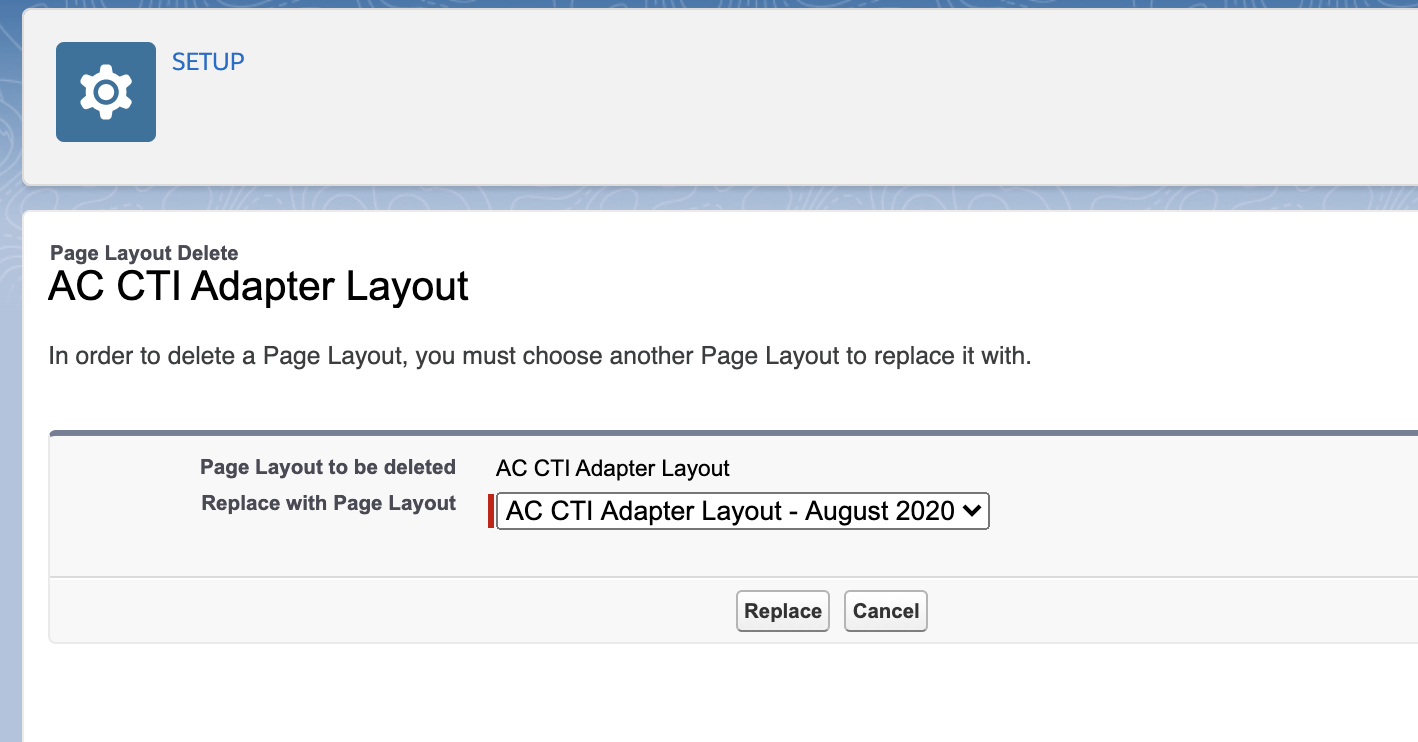
Now we are going to do the same thing for AC CTI Script Layout.
Open up AC CTI Script Layout
On the left sidebar, click on Page Layouts
Click on Page Layout Assignment
On the next page, click on Edit Assignments
Click on the grey bar at the top of the table to select all rows.
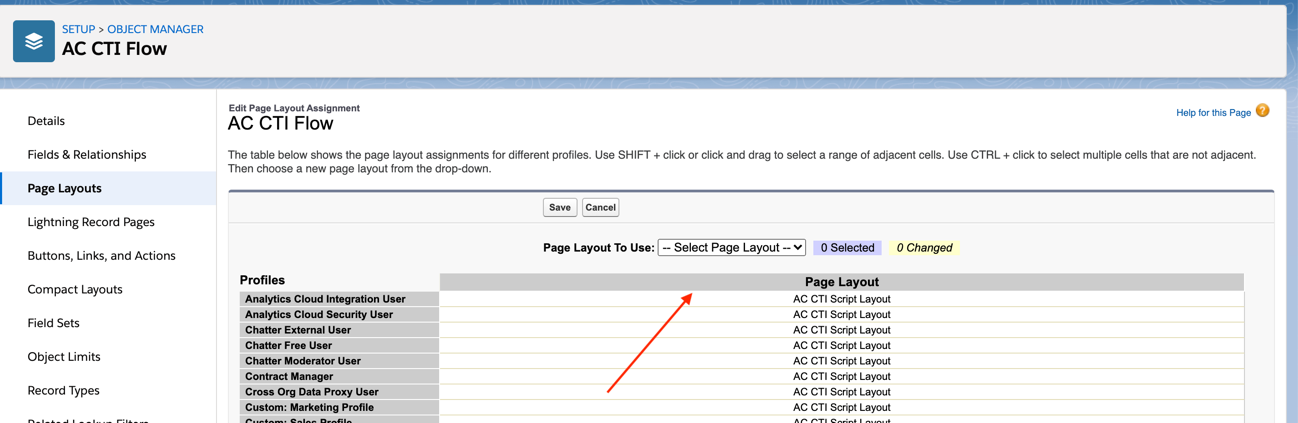
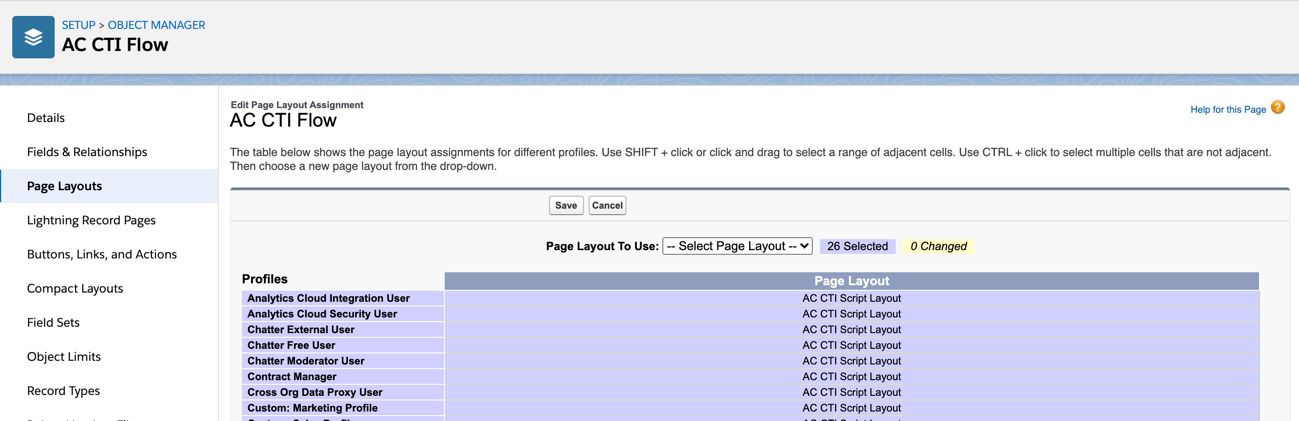
Open the Page Layout to Use dropdown and select AC CTI Flow Layout.
Click Save and go back to Page Layouts.
Click on the dropdown next to the item labelled AC CTI Script Layout and click Delete.
Confirm Yes in the next dialogue where you will be asked "Are you sure?"
If you see a screen titled Deletion Problems, find and click Delete.
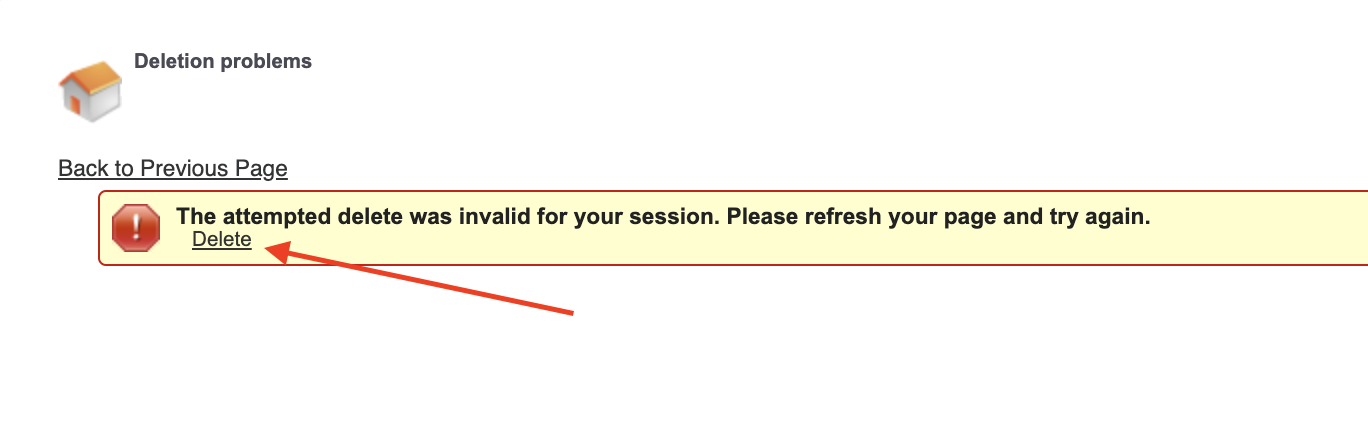
- You will be asked which layout you want to replace it with. Select AC CTI Flow Layout and click Replace.
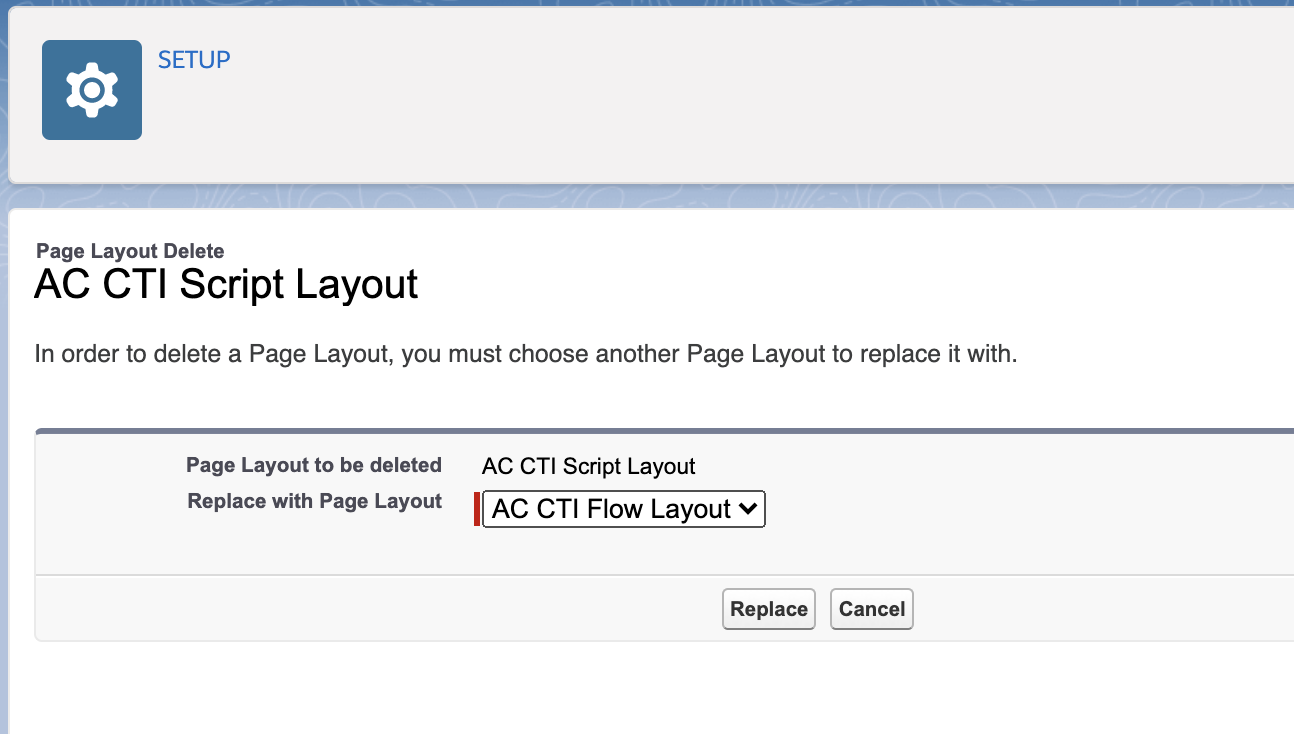
Go to your CTI Adapter.
Click on any of the CTI Flows and scroll down to the section labeled CTI Flow. You should see something like this:
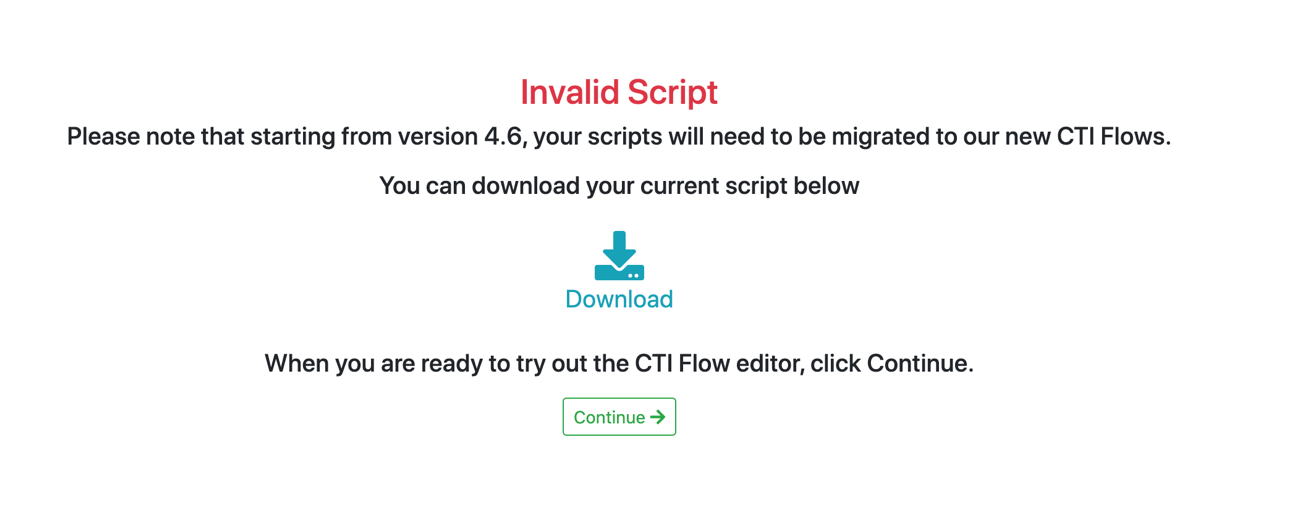
Click Download and save your script before clicking Continue.
Use the CTI Block primitives in the editor to re-create your script as a CTI Flow.
Refer to the Sample Flows in the Appendix of this manual.