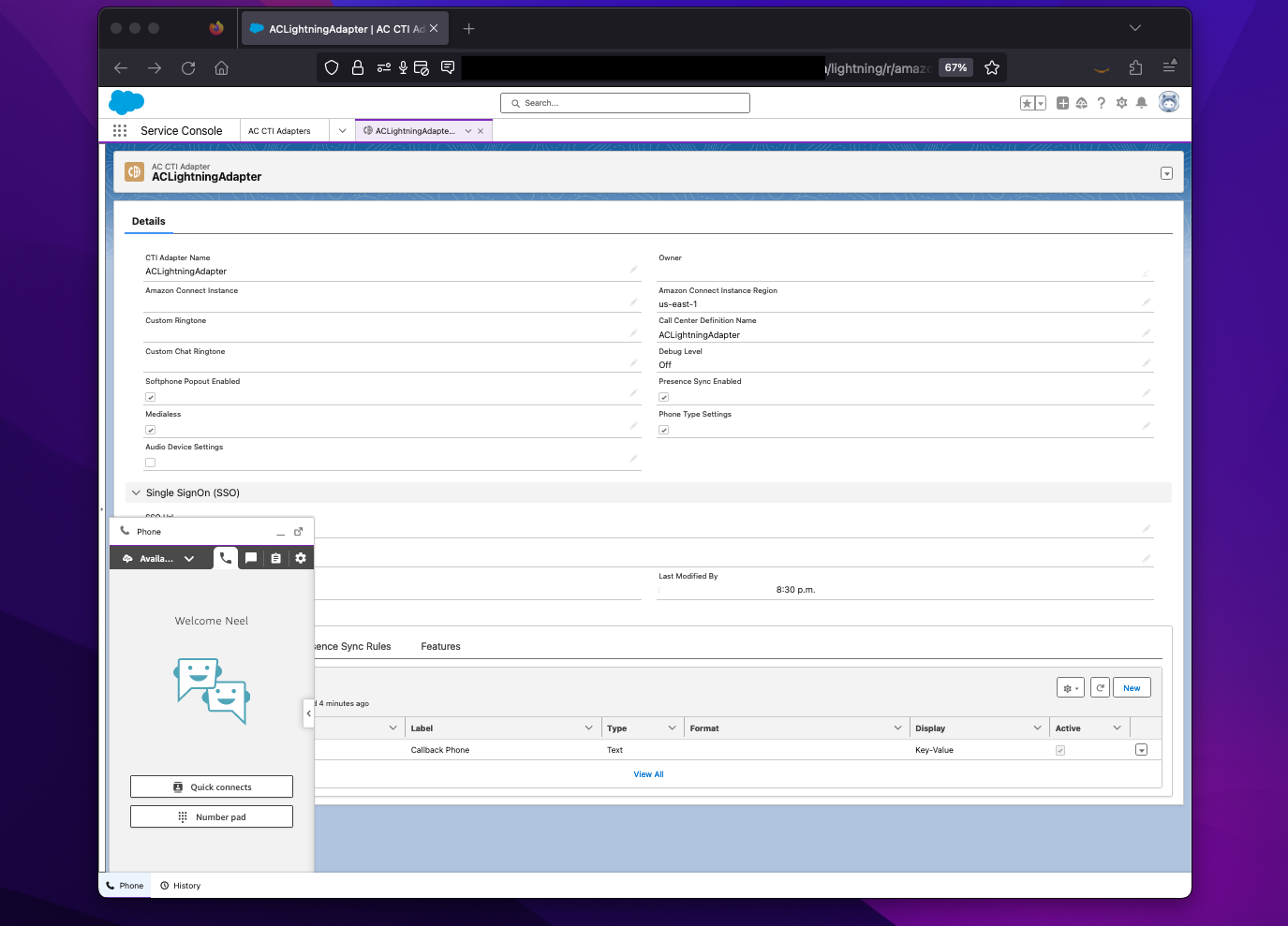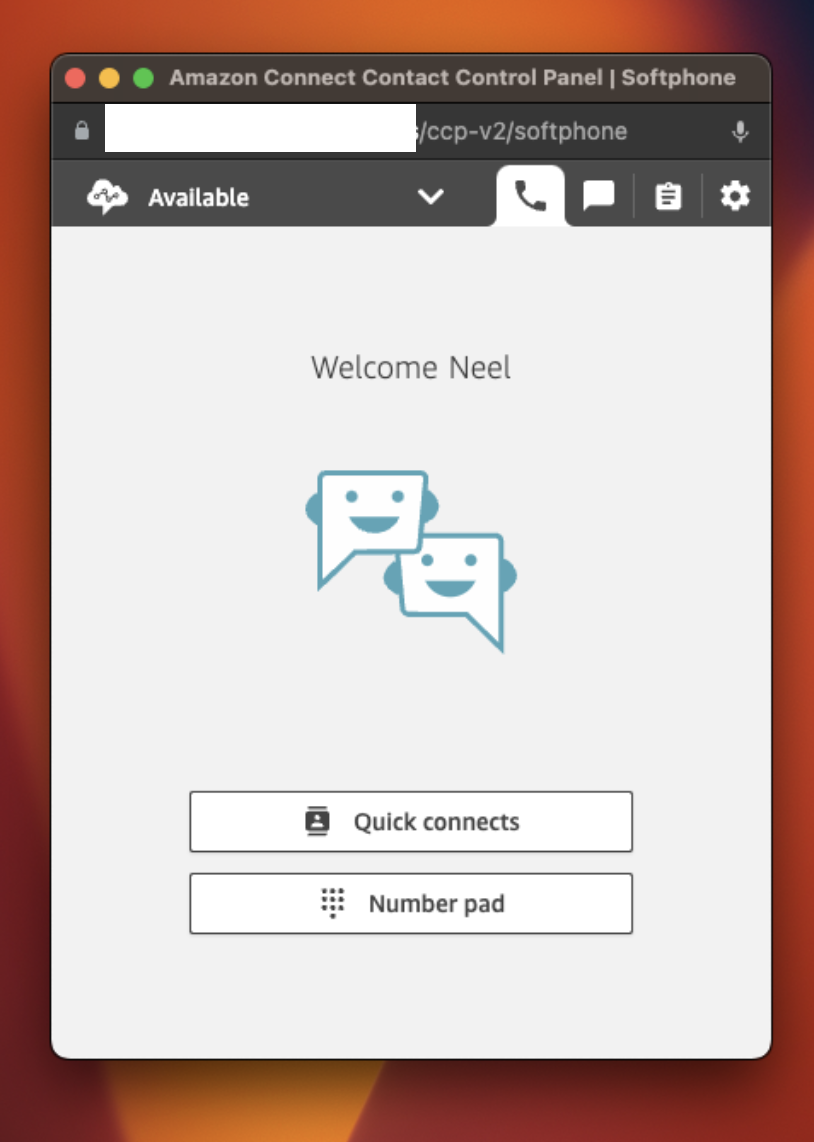Setting up Medialess
Medialess
The Amazon Connect CTI Adapter enables the operation of a cloud contact center in Salesforce within Virtual Desktop Infrastructure (VDI) environments through the utilization of the Medialess feature. The Medialess feature offers advantages for agents using VDI setups, ensuring that audio is accessible on the agent's local system for an enhanced experience. Enabling Medialess mode configures the Salesforce CCP to operate without media, delivering the necessary data for screen pops, etc. while streaming audio to the local system, dependent on your VDI platform.
Prerequisites
Install Amazon Connect CTI Adapter version v5.16 or higher in your salesforce instance. For more information, see the guide here
Required AC CTI Adapter feature for all VDI Platforms
Log In Salesforce instance
Open the relevant AC CTI Adapter
In the bottom tabs, select the
Featuressection and clickNew.Set the
AC Feature Nameto be EnableMedialessPopoutSet the
Valueto be Enabled:trueEnsure that the
Activecheckbox is checked, then hit Save.
Setting Up Audio Optimized Virtual Desktop Infrastructures (VDI)
The CTI Adapter enables agents to leverage Citrix and Amazon Workspaces remote desktop applications to offload audio processing to their local device and to automatically redirect audio to CTI Adapter opened in remote application.
Audio Optimization
- In order to know about audio improvement in CCP using Citrix VDI, refer to Amazon Connect audio optimization for Citrix cloud desktops. Additionally, refer to System Requirements for using the Citrix United Communications SDK with Amazon Connect
- To learn more about how to optimize audio in Amazon Workspaces, refer to AWS WorkSpace audio optimization support. Note that currently we only support integration with WSP Windows workspaces. Read here to learn more.
CTI Adapter Configuration for VDI
Once the Citrix Workspace is ready to use, make the below changes in CTI Adapter which can be used in the workspace.
Log in to Salesforce instance
Open the relevant AC CTI Adapter.
a. In the bottom tabs, select the
Featuressection and clickNew.Set the
AC Feature Nameto be VDIPlatformSet the
Valueto beName:CITRIXorName:AWS_WORKSPACE.a. Ensure that the
Activecheckbox is checked, then hit Save.Refresh the browser tab and launch the SoftPhone to log in to CCP.
Verify the configuration by initiating a Voice contact.
Important Notes for Citrix Users
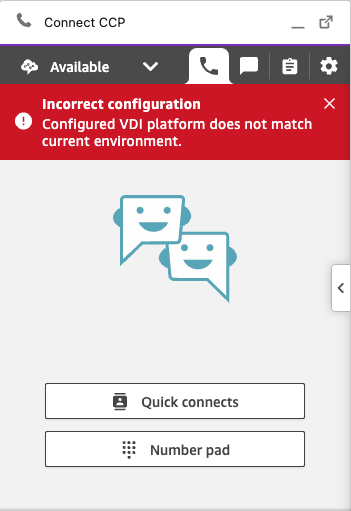
Set Up for Other VDI Platforms
Login into your VDI environment.
Log In Salesforce instance
Open the relevant AC CTI Adapter.
In the details section, activate the "Medialess" option by marking the checkbox.
Refresh the browser. Launch the SoftPhone and log in to CCP.
Upon signing in, click the Toggle Embedded CCP button located within the Softphone's CCP. Close all CCP instances except the one within the Salesforce CTI Adapter. Ensure that your virtual environment mirrors the configuration shown in the following image.
Go to your Local System and login to Amazon Connect (e.g. login in connect https://youraccount.my.connect.aws/) and open Native CCP by clicking on Contact Control Panel.
Verify the configuration by initiating a Voice contact. All media, including audio, will be transmitted through the Native CCP on your local desktop. The CCP within the CTI Adapter of the Virtual Environment can be employed for contact management.
Important: Ensure that both CCP instances are open when handling contacts. One CCP should be within the SoftPhone in the Salesforce CTI Adapter of the virtual environment, and the second CCP should be the native CCP on your local system.